Layers in Photoshop
Photoshop is a photo editing and raster graphic design software that allows users to create, edit, and manipulate various graphics as well as digital art. It also allows to the creation and edits raster images with multiple layers and the import of the images in various file formats. Photoshop is developed by Adobe Systems for both Windows and macOS.
What are Layers in Photoshop?
Layers in Photoshop allow you to work non-destructively by stacking images on top of other images without interacting and mixing the pixels of images. “Layer” is the only thing that makes Photoshop an amazing photo editing and compositing tool. Layers can be used to stack multiple images, add text to an image, add vector graphics, etc.
Step 1) Invisible Layer
Now when you create an image or open an image in photoshop it’s visible in the layer panel.
Let me drag out the layer panel. You can see by default a background layer.
Step 2) Unlock Layer
You can notice a lock symbol on it. so the layer is locked. It means you can’t move or do anything like that. Because the layer is locked.
So to unlock a layer we have different options. One of them is we can double-click on the locked layer. It will show you a popup where you can change the name of that locked layer and then press ok.
Now you can see our Photoshop layer is unlocked and its name is also changed.
Now you can easily move the layer and when you move it you will see the transparency checker pattern behind the layer.
Step 3) New Layer Created
You can see what happened in the layer panel. it has created a new layer on top of the layer panel instead of adding or mixing the pixels with the photoshop background layer.
Step 4) Turn off the Layer with Eye Symbol
In the layer panel, you can see each layer has an eye symbol. by clicking on the eye symbol you can turn on or off the layer.
These are two “images” but now let’s check about “text”. add some text and then look into the layer panel, a new text layer is created on the top.
So the main thing about the Photoshop layers system is to keep every single item in a different layer and don’t let any of them destroy or mix with each other.
Step 5) Layer Mask
Now let’s talk about one of the greatest features of the layer the “layer mask”. Photoshop Layer mask can hide or reveal pixels of a layer without deleting them. Without the help of a mask if we want to hide some part of the image then we have to delete that part by using the eraser tool in the tools panel. The layer mask is another image attached to the layer.
You can take a layer mask by clicking on this icon or another option is to select the layer and open the “layer” menu and go to layer mask and choose ”reveal all”.
How to use Photoshop Layer Styles & Effects
In this article, we will learn how to apply Photoshop layer styles and how to share them between layers, and how to utilize layer styles to make our content more appealing.
Here you can see some layer styles like “Bevel & Emboss”, ”Stroke”, ”Gradient Overlay” and ”Drop Shadow”.
We can turn them on or off individually or all together.
And this fx icon indicates this layer has applied a layer style.
To apply a layer style to a layer you need to select the layer and go to the “layer” menu then “layer style” and choose any of the layer styles you want to apply.
And it will open the layer style panel where you are able to edit each and every layer style as per your requirement.
Here I have already applied some layer styles like “Bevel & Emboss” I have got some options for that. I can easily edit them. then I got “stroke” and “gradient overlay” and “Drop shadow”. All these have their own different customizable options.
If you want to add or subtract any layer style then just click on it.
One another way to apply layer styles is at the bottom of the layer panel. Have a look at this fx icon by clicking on this button you will have the same options that you have seen in the layer menu.

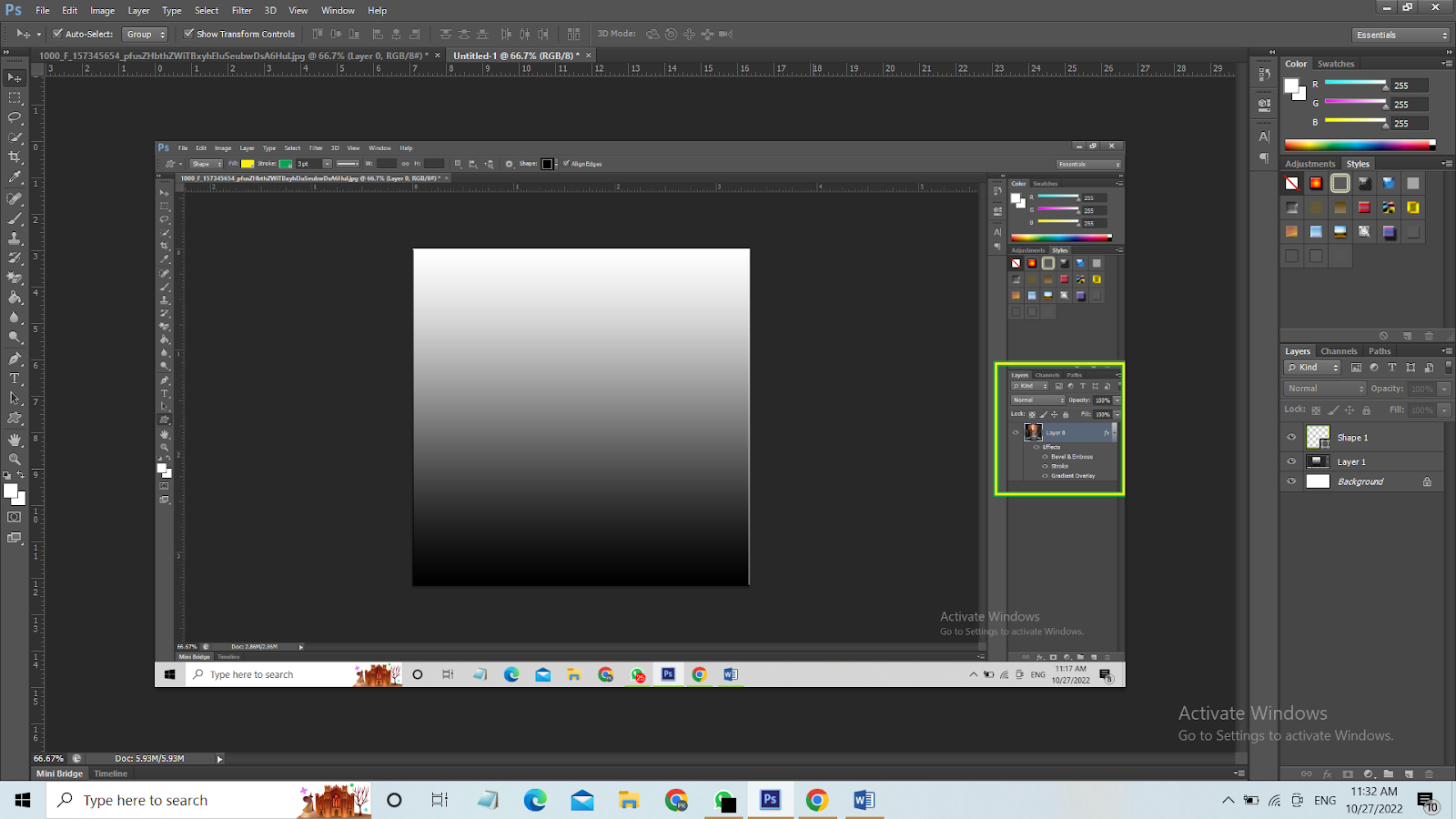




Comments
Post a Comment