Perform Word Processing-UNIT:-02
Perform Word
Processing-K725004002
Word processing is a document related text editing process
such as paragraph setting, image editing and document setting.
Example: MS Office Word
Open Office Writer
Google docs
2.1) Use a word processing application
In this all subject reuse Ms office word (2005,2006). Ms
office word processing applications in Ms office package.
2.1.1
Open and Close
The following methods how we can open Ms office word.
M-1
i.
Go to start button
ii.
Search word /MS office Word
iii.
Click word icon.
M-2
i.
Open run command (Windows + R)
ii.
Type “Win Word”
iii.
Then click “ok”/”run”
M-3
i.
Find word icon on desktop on taskbar
ii.
Click word icon [only on task bar]/[dabble click
on icon on desktop]
The
following methods shows how to close Ms office word
M-1
Click close button
M-2
CTRL+ W
2.1.2 Create a new document
There are tow ways to create new document on MS word start up
[after 2010/from2013]. Those are blank documents and template document. The
following steps shows how we can create a new document.
Step-1
On start up menu click blank document ![]() edit the document.
edit the document.
Step-2
On start up menu select the template from the list and
click ![]() Edit the
template
Edit the
template
2.1.3 Save a word document
There are several type of saving methods available in Ms
word. Those are save this existing document, Save as a different file format,
save with password and etc. Save a new
document
The following steps how we can save a new document.
i.
After document making go to file
ii.
Click save / save as
iii.
Select the part from the shown list/Click brows
to select the parts
iv.
Give a name for the document and select exported
type.
v.
Click save.
Password
production for the word document We can product our valuable document by
given password. This prevention only for remove access to view without
password. The following steps shows how to add password to our document.
i. Go
to file ii. Select Infor iii. Click password production iv. Click encrypt with password
v.
Give a password and continue with conform
password
vi.
Then save the document as normal
Save existing document
The following methods shows how we can save existing
document
i.
Make a modification with a document
ii.
Ctrl + S /Go to file and click save
Export and existing documents as different format
i.
Go to file in a existing
ii.
Click save as
iii.
Click/select a part iv. Select a file format / extension from file type prop down list.
OR
Click F12
2.1.4 Help function in MS office Word
During the process in the word application we can face some
difficulties. During that time we get some help from development team of the
particular soft wear by their free define help document. We can access the help
function of Ms office word, just press F1.
2.2) Perform adjustment of word
processor setting.
We have to perform several adjustment or setting before
using it. These are listed under this section
2.2.1 Viewing modes and zooming
Ms office word have five type of viewing option for our eye
comfortable. Those are,
i.
Print layout – see how the document will look
this printed only in this view only we can view header and footer
ii.
Read mode - The best way to read a document
including some tools design for reading.
iii. Web
layout – See how your document good look as a web page ,this layout is also
great if you have while tables in your document.
iv. Outline
view – In this view point, this view useful for creating headings and moving
every photograph with in the document
v.
Draft view – Switch your view to see just the
text in your document, this is useful for quick edit.
We can access major three views(read mode, print layout,
web layout) in the status bar(right hand site). Otherwise we can access all of
them in view tab. The zooming of the document is placed right hand side corner
of status bar. Usually its used for enlarger.
2.2.2 Tool bar and Ruler
Basically the tool bar used for gain tools for editing a
document. As default its always under the menu bar but we can hide as required
by double clicking in the menu bar. If we need it back, do it the process
again.
Usually the ruler its used for indicate the boarders or
margins in a document. We ca hide or show them in the view tab.
2.2.3 Basic options in the Ms word application
We can access the option or the word application by
following this steps
i.
Go to file
ii.
Click options
In this section we can modify our user name in the option
window, not only user name but also we can change saving part of default save
location default auto save location and default template saving location ,Ms
office themes and etc.
2.2.4 Auto correction option setup .
Usually Ms office word can correct the wrong word of any
language automatically. Otherwise the auto correction in dictates some other
mistakes in the word or sentence coloured wave line under the word or sentence.
Blue wave line =>
The blue line that appear under text in a word document indicate that the
format consistency checker is turned on and is functioning in the background as
your type.
Red wave line =>
The red line indicates a misspelled word. That is a check for spelling
mistakes.
Green wave line =>
The green line indicates a grammatical error that is a grammar check.
Yellow wave line =>
Automatic spelling and grammar checking.
2.3) Perform word processing operation.
In MS word we can perform several text related edition
those are listed below,
i.
We can type a letter or special characters
ii.
We can type a word or many words. Those words
make entire sentences to a entire paragraph [with meaning is or without
meaning]
iii.
We can edit or change or modify a particular
text or word by adding or removing or replacing a letter or entire word. iv. A modification of the word that can be
under the undo or redo functions[undo, redo functions are available before save
the document] Ctrl +Z = undo
Ctrl + Y=redo
v.
We can copy or move a text or a word or a
paragraph or entire document to a place which is in the same document or
another
document [with style or without style]
vi.
We can search or replace a particular word or
phrases by using replace fine tools in the Ms office word
2.4) Format text
We have several tools to edit text in the document of the
Ms office application.
Many of text editing tools are available in the home tab,
such as font type, font size, bold, italic, underline, subscript, superscript,
case changing tool, text colour and copy paste tool.
Basically this tools are used by our preference
• Font
type – pick a new font for your text
• Font
size – change the size of your text
• Bold
– make your text bold
• Italic
– italicize your text
• Underline
– underline your text
• Subscript
– type very small letters just below the line of text
• Superscript
– type very small letters just above the line of text
• Case
changing tool – change the selected text to upper case, lower case or other
common capitalization.
• Text
colour – change of colour of your text
• Copy
– put a copy of the selection on the clip board, so you can paste it some where
else.
• Paste
– pick a past option , such as keeping formatting or pasting only content.
2.5) Format a paragraph
The Ms office word provide several tool is for a format a
paragraph in the document. The text related tools also used for format of
paragraph such as font size, font style, font colour and etc. Apart from those
additional tools like alignments list line or paragraph spacing, indent,
borders and etc.…..are used for a particular paragraph usually those tools
belong only for a paragraph, not a text.
Ø Alignment
i. Align left
Align your content with the left margin left alignment is
commonly used for body text and makes the documents easier to read.
ii. Centre
Centre your content on the page. Centre
alignment gives document a format appearance and is often used cover pages
quotes and some times headings.
iii. Align right
Align content with the right margin ,right alignment is
used for small sections of content, such as text in a header or footer.
iv. Justify
Distribute your text evenly between the margins justified
text gives your document clean crisp edges so it looks more polished.
v. Indent
Decrease indent move your paragraph closer to the margin.
Increase intent move your paragraph for then away from the margin.
vi. Line and paragraph spacing
Choose a how much space appears between lines of text or
between paragraphs to apply the same spacing to your whole document, use the
paragraph spacing options on the design tab.
vii. Bullets
Create a bulleted list click the arrow to change the look
of the bullet.
viii. Numbering
Create a numbered list click the arrow for more numbering
formats.
Ø Multilevel list
Create a multilevel list to organized items or create an
outline you can also change the look of individual levels in your list or add
numbering to headings in your documents.
Ø Sort
Arrange the current selected in alphabetical or numerical
order this is especially useful if you retrying to organized data in a table
Ø Borders
Add or remove borders from your selection. To change the
look of the borders check out the option on the table tools design tab or use
the borders shading dialog box.
Ø Shading
Change the colour behind the selected text, paragraph or
table cell.
2.6) Format a document
Usually we use several tools to format a document. There
are several tabs are used to format a document. There are design and page
layout with a help of those tabs we can do following things in the document.
Page
breaking
Adding
columns
Change
document orientation
Paper
size and margins
Modify
header and footer
Applying
page number
Applying
page borders
With the changing of the above things we can style our
document.
2.6.1 Applying columns
in a document
By using this tool we can type paragraph in a column view.
Usually it gives a style of a newspaper. The following method shows how we can
add this style in our document.
Select
a document or select a page
Go
to page layout and click column tool
Select
default number of column customize it
NOTE:-this changes affect
all the pages to the particular section.
2.6.2 changing document orientation and paper size, margin
These tools are available under the page layout tab.
Orientation
It is used for change the document page orientation. There
are two type of orientation are available. Those are ,
Portrait
Landscape
Paper size
These are several paper size are available. For example
A4,A3,B5,AR and etc.
Margins
There are several default margin range are available in the
word document. In addition we can customize the margin range.
NOTE:- those are three tools
applied in the full document under a particular section.
Section breaks
Next page:-Insert
a section break and start the new section on the next page.
Continuous:-
Insert a section break and store the new section on the same page.
Even page:-Insert
a section break and start the new section on the even- numbered page.
Odd page:-
Insert a section break and short the new section on the odd-numbered page.
2.6.3 Page break
This tool is available under insert tab and as well as
layout tab. Its use to create a blank page from current page.
NOTE:-Under the break tool
there are several type of page breaking method are available. Those are,
Page breaks
• Page-mark
the point at which one page and the next page begins.
• Column-Indicate
that the text following the column break will begin in the column.
• Text
warping- separate text around objects on web pages , such as caption text from
body text.
Page borders
We can add page borders by using border tool under design
tool we can add links or departs as border.
2.6.4) Modify header and footer
We can define a place of above the top
margin as header. Some as below the bottom margin as footer. These tools are
available under the insert tab by default it shows each and every page.
2.6.5) Applying numbers
Usually we add page number for
identify current page. There are several type of page numbering [Arabic, Roman,
Alphabets] Top of page :- page
number will be on below the bottom margin.
Page margins :-
we can add number in the margin site.
Current position :-
we can add number where we want number.
2.7) Create
and format table in a document
We can add table in a document by using insert tab, by
inserting in the document. We can perform several operation in the table. Those
are,
i.
Table creation and modification
ii. Table
rows and columns modifications
iii. Cells
modification iv. Table properties applications
v. Data sort and formula usage
2.7.1
Table creation and modification.
When we adding table in a document we should this order.
1. Click
the place where you want insert the table in the document
2. Go
to insert tab and click tab
3. Create
a table by using the default columns and rows.
otherwise click insert table
and add columns and rows our wish.
4. After
inserting table we can customize boarder style and cell background colour by
using design tab under the tools.
2.7.2
Table rows and columns modification.
We can add and delete columns and rows after inserting a
table for this operation select a cell where we want to insert a row or column.
Then right click on the said cell, select insert from the
shown list. Then click a option for inserting a column or row of the sub list.
Insert
1. Insert
columns to the left :- we can add a column in the left
2. Insert
columns to the right:- we can add a column in the right
3. Insert
rows about :- we can add rows in above
4. Insert
rows below :- we can add rows in below
5. Insert
cell
Shift
cell right
Shift
cell down
Insert
entire row
Insert
entire column
2.7.3 Cells modification
By looking the cells, we can add cell
styles and colour, shading by using design tab under the table
We can merge or split cell by using merge
style and split cell under the layout tab and also we can select nine more
alignment for the text which is contained by the cell and also we can define
the text direction.
2.7.4
Data short and formula usage.
During the inserting data in our table. We have to follows
are advanced technic to make were easy.
If we want to sort a particular column we have to use sort
tool under the layout. other hand if we want to use only advance formula for
calculation, we have to use formula tools under the layout tab.
2.8) Insert
objects and links in to a document.
Usually we have to used several objects like table,
picture, chart, smart art, shapes, equation and ect. For this operation usually
we are using several tools under the insert tab. Those tools are mention below
table, pictures, shapes, smart art, short, hyper link, comments, header, footer
and time, object, equation and symbols. Table
Usually we are using
tables for represent the data and category. Picture
We can add the picture in the document for more
details. We can also resize the picture and delete it same. We can also group
one or more pictures for resize or more or delete. Shapes
In word document we have many shapes for
usage. But also we can create any addition shape with the help of now drawing
canvas. Smart art
It is used for convey information with arts and
text. We often used it for report creation, professional document etc. Chart
We have to represent data in chart form rather than tables.
There are many types of charts available in Ms office word. Such as pie chart,
bar chart, line chart and etc.
Hyper links
We have to use hyperlinks to jump from one location tool
another. It can be a location or programme or page or website link etc. Comments
Comments are a suggestion feedback from the viewer of the
document. Usually is used for collaboration such as review, examination and
etc.
Header and Footer
We often used header
and footer page numbers in our document. Text
box
Text box is a input tool for text.
Usually we used for placed text editor related things in the document where we
like. Word art
Create a predestined style text in the document.
Drop cap
Make a first character bigger than other
in a particular lines like story books first letters. Date and time
Insert current
data and time it’s dynamically changed. Object
Ember red other application in word document we can use the
application functional.
Equation and symbols
Equation or symbols we often used to create exam paper or
science related papers.
2.9) Carry out
mailing of a document.
For the mail merge we are using several tools under the
mailing tabs. The mailing means developing a particular document a multiple
people. The following steps lead as to carry out the correct and efficient way
of mail merge.
1. Go
to mailing tab
2. Click
mail merge and select step by mail merge wizard.
3. Select
mailing type
4. Select
document then click next
5. Select
data source field
6. Click
finish and merge
7. Expert
as merge document
2.10) Prepare
final document for printing
After preparing the fall document we often print it out as
hard copy before printout, we have to set several operations. Those are,
1. Page
size setup
2. Printing
page setting
3. Margins
4. Printing
orientation
5. Printing
quantity per page
6. Copies
operating document
2.10.1 Page size setup
We can change the page size before print a document. This
size define how you can get a printed version /hard copy of your document.
Which size is whatever you define you have to change the size of printing
document in the printer setting also.
2.10.2 Printing page setting
During printing something we can choose which page should
be print. There are several options for this operation, those are,
1. Print
current page :- Print the page which left my cursor.
2. Print
even page :- print the even number page.
3. Print
odd page :- print the odd number page.
4. Page
range :- in this option allows as to print a particular range of document.
Example-(10-12),(5-7),(12-20)
2.10.3
Margin
We can set a margin before print document
2.10.4
Printing orientation
We can set a printing orientation before print a document
2.10.5 Printing quantity per page
During print out we can select or we can defined how many
page of the document should be placed in a printing page
2.10.6Copied or printing document
During print out we can select or define how many copies of
the document we want.
17
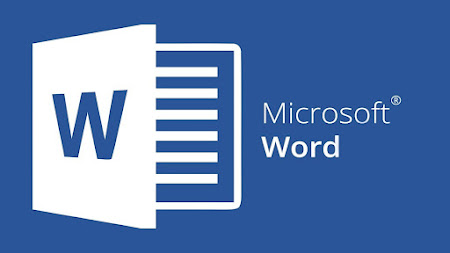




Comments
Post a Comment