Unit 1 - Use the computer and manage files within standard operating system
1.1 Startup and shutdown computer correctly
In this sub unit we can understand the basic of shutdown , switch on , restart and etc. of a fine computer.
1.1.1 Switch on fine computer
For this process we can flow below steps.
step 1---->Switch on the power socket.
step 2---->Switch on the UPS(Incase f availability).
step 3---->Switch on the CPU.
step 4---->Switch on the Monitor.
step 5---->Waiting for welcome screen.
1.1.2 Shutdown fine computer correctly
following steps are shown how the fine computer should be shutdown.
step 1---->Close all the program and save necessary files .
step 2---->Click start button from task manager and select power option then clicked shutdown(for windows 10)
step 3---->Switch of the UPS and power socket after CPU fully of.
Disadvantage of incorrectly shutdown the computer
- Operating system files/ OS Corrupted.
- Hardware issues (RAM,VGA).
the following steps are shown how the computer should be restarted.
step 1---->Close all the program and save the necessary files.
step 2---->Click the start button from task bar select power option and click restart.
step 3---->Waiting for the welcome screen.
Advantage of proper restart.
- close unnecessary background application or programs.
- resolve system file based error.
Disadvantage of Restart.
unexpected restart leads us to lose our work data.
1.1.4 Check specification of fine computer
A computer specification is most important information while we are working on it.
The following step are shown how to check specification / requirements of a fine computer.
Method 01
step 1---->Open run command by using windows key + R key.
step 2---->Type "dxdiag"
step 3---->View Specification.
Method 02
step 1---->Right click the this pc then click "properties".
step 2---->View Specification.
1.1.5Check storage device capacity
This storage devices are commonly used to store data and information.
The capacity of storage devices are detainment the size of the file ,information and data are store in particular storage devices.
The checking a capacity of storage device should be know before using.
The following steps are shown hw to check the attached storage device capacity.
step 1---->Right click on the "This PC Icon".
step 2---->Click on "Mange " in the list.
step 3---->Click disk Management in the showing window.
1.1.6 Task Manager
Task Manager is a windows based utility tool. Which is mange running application in a computer .usually it's used for managing application but incase of situation on not responding applications . we can use task manger as situation.
The following steps are shown how to close a not responding application by using task manager.
step 1---->Right click on blank area of " taskbar".
step 2---->Click in "task manager" on the menu.
step 3---->Select not responding application from the shown list then click "end task "button below the list.
1.1.7 Power option
Usually the power option in the start menu has three options(windows 10)
- Shutdown
- Restart
- Sleep
The sleep option is usually used for the computer temporary. while plucked in power. During this sleep process we won't loose our non save data.
Advantage of sleep power option
- we won't loose our non save data.
In this subunit we can understand a basic window operations.
1.2.1 Basic Desktop configuration
Desktop background change ,Theme change, Color management, Desktop shortcuts icon management are consider basic windows desktop configuration.
Desktop background.
We can usually use images, blank colors, slideshows as background of our desktop. the following steps are shown how we can change the background of desktop.
step1---> Right click on a blank desktop area and then click " Personalize".
step2---> Select a category from background dropdown.
step3---> Choose a image or same image(for slide show),Or solid color.
step4---> Close the window.
Theme Change
The theme of a window desktop is based on it's attributes( Background, color, sound, muse cursor).
The following steps are shown how we can create or change the window theme.
step1---> Right click on a blank desktop . then clicked "Personalize "
step2---> Select themes top from the shown window.
step3---> Choose default themes given by windows ,otherwise set theme attribute.
step4---> Close the window.
Color Management
The color management is used to add some better look to task bar an application tittle bar .
The following steps are shown how a color can be modify.
step1---> Right click on a blank desktop area then clicked "Personalize "
step2---> Select colors from shown window.
step3---> Select color from list.
step4---> Close the window.
Icon Change
Icon are used for identify a particular application ,file and folder by default every applications, files, folders having a unique icon for identifying.
The following steps are shown how the icon are changed.
step1---> Right click on a Application file or folder which you want to change then change properties.
step2---> Go to customize tap on shown window
step3---> Click change icon option on the window then change icon from the list for from the computer.
step4---> Click " Apply " and "OK".
step1---> Go to setting.
step2---> Click Account.
step3---> Select family and other user then click at some one else to this PC.
step4---> Insert same basic detail of a user account such as user name passwords and security questions.
step5---> Click "Create " button to finish the action.
User /Account type change
The Following steps are discussed abut changing user type of a user or account.
step1---> Go to setting and click account then select "family and other user".
step2---> Select a user account and click change user account type button.
step3---> Select "standard user" or "admin user " from sharing dropdown menu then hit change.
Change Password
The following steps lead us to change a user account password.(The password Changing account is already logged in )
step1---> Go to setting then select accounts and go to sign in option.
step2---> Select a password type or Security type (Face lock, Fingerprint, pin password ,Security key , password ,picture password and etc.) and click it.
step3---> Type current password and new password then hit change.
Remove User Account
The following Steps lead us to remove a user account .
step1---> Go to family and other user then select user account and hit "remove user" Button.
1.2.5 application Software install and uninstall
Application software are Usually use to do a particular task such as word, excel, photoshop, VLC media player and etc. we have to get application software by major three ways .these are
- Downloading from web.
- Copy from removable disk or drive.
- Munt from CD or DVD.
Installing application software
step1---> Search and find "application or .exe file" of the application and double click it . then follow the instructions.
uninstalling application software
step1---> Go to control panel and click uninstall a program me from a category menu.
step2---> Double click the application which you want uninstall then follow the instructions.
1.2.6 Installing fonts
Fonts are styles of text which is use to display .the following two methods are use to install in the computer.
Method-01
Copy the application font file paste in to the font folder.
Method-02
Open the source file of the font and click install.
1.2.7 Screen shot of window
There is a build in tool for screenshot in windows. the name of the tool is "Snipping tool" otherwise "windows key + Print scr" will be a instant screen shot.
1.2.8 Regional setting
This setting usually consider number, currency, date and time. we can change above factor by region or country.
step1--->Go to control panel and then click region on small icons.
step2--->Click additional setting on show window.
step3--->Change or modify above factors then click apply and okay.
1.2.9 Using help functions
usually we are using a help function each and every applications .It will help us to identify the purpose of the application. It resolves major problems while using a applications. Accessing the help function of an applications will change according the software.
Eg:- MS Office word
Excel and etc. are using F1 key has helping function.
1.3 Maintain system using system tools
Several windows based system tools are available in window based computer. these are defragment tool, cleanup tool, disk error checking tool, backup tool event logs.
1.3.1 Defragment tool
This tool is used to re-arrange the file storage media this performance only for magmatic hard disk .the following steps are shown how we can defragment our hard disk.
step1--->show how we can defragment our hard disk.
step2--->Right click on the select drive then go to properties.
step3--->on properties windows go to tools then click "Optimize".
step4--->Select same Drive on the list show window.
step5--->Click "analyze" and wait until it's finished.
step6--->Click "Optimize" for defragment and wait until it's finished.
1.3.1 Cleanup tool
Usually this tool is used for delete or rename unwanted files or media from a particular drive .the following teps will lead us to use cleanup tool.
step1--->G to "this PC " and select a particular drive.
step2--->Go to drive tool on a menu bar then clicked "cleanup "tool.
step3--->select the unnecessary files from the list then click "Ok".
1.3.3 Disk error checking tool
This tool is usually used t identify and resolve the bad sector. the following steps are show how we can use the error checking tool.
step1--->Go to "this Pc" and select the "Particular drive".
step2--->Go to "properties" for the selected drive then go to "tools".
step3--->Click "check" button under error checking category then click scan drive on the shown window follow the instruction.
1.3.4 Backup tool
Backup a drive is a security prevention procedure the following steps are shown hw we can backup a particular drive.
step1--->Go to "control panel".
step2--->select "backup and restore" from the large icon view.
step3--->Click "startup backup " and select a drive which it will save how a backup.
step--->Flow the instruction.
1.3.5 Restore tool
This tool give us a change to secure our data .Incase f critical error on window souse file this tool give a particular paint to restore our entire computer. the following steps are shown we can create restore points.
step1--->Go to "control panel" and then click "recovery" on large icon view.
step2--->Click "configure system restore"
step3--->Select drive from the shown list then click "configure" button and click create "button as follow.
The following steps are shown how we can restore our computer.
step1--->Go to recovery.
step2--->Click open system.
step3---> Click "Next" on welcome window of system restore.
step4---> Select a perfect restore paint on shown list then click next.
step5--->Following instruction.
1.3.6Event logs
This tool mainly focused n maintain a log information usually this tol is used for identified errors and warnings from application . the following steps are showing how we can access a events log files.
step1--->Click "start" button and search "event logs" then click the application.
1.4 Perform text editing within operating system
In window operating system we are using notepad and WordPad has default text editor. notepad is using for not only notes something on our computer but also creating simple window based programming . we can access them by searching on strt menu otherwise you can access them by using run command .The basic operating of save save as open re listed below the file tab.
1.5 Work with icon on desktop
Usually in the desktop we can identify file, folder and application separately by using icon. we can move the icon on desktop any where we can also change the icons.
1.6 Work with window
The window of an application is the feature of GUI(Graphical User Interface)the window feature lead us to do multitasking so every application have at least one window. we can minimize, expand, resize move and close any window in the desktop. during multitasking we can switching window ne after ne splitting window site by site.
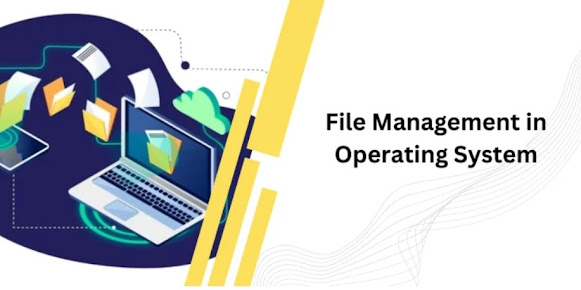



Comments
Post a Comment